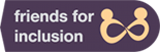A new normal has dawned at the workplaces and at educational institutions. Many of us are now working from home or children are learning from home. We use a variety of videoconferencing platforms such as Zoom, Google Meet, Microsoft Teams, etc. However, have we thought how do we make these great collaboration tools accessible for people with disabilities? The good news is that with a bit of your empathy and planning can ensure the meeting is accessible to all participants. Let us understand seven practical strategies that can go a long way in making virtual meetings and webinars accessible.
- Do your due- diligence and understand accessibility options of your platform of choice. Check out the resource section below which puts together a list of resources that details the accessibility support for some of the commonly used platforms for online meetings webinars or virtual classrooms.
- Identify the individual needs of your disabled participants. Send your meeting agenda, including which platform you will use and perhaps even the accessibility resources of your platform. Encourage participants to share their requirements and accommodation needs in your invitations to join your virtual presentation. This will help you to plan and engage with them effectively. For example, you could include the following statement:
“We aim to make all our meetings and conferences as inclusive and accessible for our disabled colleagues/students/participants. If you want to request accommodations, please reach out to <insert name> at <insert email>.”
- Prepare. Before you start your online meetings, webinars,
or virtual classrooms, remember you have configured the following settings on
your platform.
- Turn on captioning for your session. Several
platforms like Skype, Microsoft teams, Google Meet have support for automatic
captions. ** Caution – the accuracy of automatic captions may vary based on
speaker’s accent, internet speed etc. Platforms like Zoom allows you to have a
human to provide captions. Check out the resources appended below on various captioning
options provided by popular platforms. Remember to follow these best practices
to make sure your live captions are as accurate as possible:
- Speak directly, slowly, and clearly into your microphone. Your distance from the microphone has a direct bearing on the quality of captions and are likely to be less accurate with increase distance from the microphone.
- Ensure that all speakers avoid locations with background noise. The noise will increase distortion and affect the captions.
- Do not have multiple people speak at the same time. This is not only good for captions, but greatly enhances the quality of discussions and beneficial for those who lip reads and who have attention deficiencies.
- Make sure you have sign language interpreters—if requested. Several NGOs, community centres and deaf users can refer you to a good interpreter. If you are an employer and educational institution, who may have a regular requirement, then you may consider hiring an interpreter on your rolls as a part of reasonable accommodations. In India, you can check out the directory of Indian Sign Language Interpreters released by Indian Sign Language Research and Training Centre. Be sure to contact them well in advance.
- Ensure you record the meeting and share it afterwards to let people listen to important sections again.
- Turn on captioning for your session. Several
platforms like Skype, Microsoft teams, Google Meet have support for automatic
captions. ** Caution – the accuracy of automatic captions may vary based on
speaker’s accent, internet speed etc. Platforms like Zoom allows you to have a
human to provide captions. Check out the resources appended below on various captioning
options provided by popular platforms. Remember to follow these best practices
to make sure your live captions are as accurate as possible:
- Remember to send your materials like presentation, reading materials in advance and ensure their accessibility. Sending your materials ahead of time ensures that participants have access to electronic versions in case they encounter difficulty during the live event. It is a good idea to ensure your documents are accessible, familiarize with the excellent accessibility checker in Microsoft Office to ensure accessibility of your PowerPoints, word documents and excel spreadsheets. Check out the accessibility resources for popular office applications appended below in the resource section.
- Do not forget to sensitize your Speaker(s). and moderator(s). speakers must understand and moderators how
to convey content in a manner that promotes inclusivity. Employers/ schools can
ensure that employees and teachers are provided a disability sensitization; and
if you are a webinar host, to conduct a preparatory session with the speakers
and moderators in advance. At the very least, you may want to brief your speakers
to follow these best practices:
- Verbalize all key information / actions and Avoid saying “click here” or “This chart” or “that picture”, while presenting something on the shared screen. Remember, not everyone can see what you are referring to. Instead, specifically identify what you are demonstrating, for example “click on the home button which is available on the top right.
- Ensure to have adequate pauses and regularly recap key points between sections, so participants who using captions/ sign-language interpreters, or those who are simultaneously reviewing presentations materials can catch up.
- Ask meeting participants to state their name each time they speak. This is especially useful for people who are low-vision, blind or those captioning to identify the correct speaker.
- Also, use this time to verify their familiarity and comfort with the platform and its key features such as screen sharing, muting/unmuting audio, etc.
- Once the meeting, classrooms or webinar is concluded, disseminate a recording of your presentation and the transcript to participants. This best practice not only enhances the accessibility of the information you shared, but also affords people with and without disabilities more opportunities to review and better understand the content you presented.
- Do not forget to ask for inputs, feedbacks, or suggestions. As you send materials from your presentation, ask participants for feedback on the content of the presentation, its utility, and their experiences with the accessibility of your virtual event. Discuss these inputs and make sure you incorporate these learnings in your future sessions.
As you realize the above seven points are not rocket science or technical strategies, but involves empathy, simple practices, and a bit of planning.
Additional resources:
Accessibility of popular Online Meeting Tools
Most of the tools have help pages that document their accessibility features, keyboard shortcuts (especially helpful for meeting participants who are unable to use a mouse) and provide step-by-step instructions for using the tools with assistive technologies such as screen readers.
Activate captions in most popular applications
- Adding captions in Zoom
- Use live captions in a Teams meeting
- Use captions in Google Meet
- Adding captions to Adobe Connect
- Turn on caption in Skype
- Captions in Cisco WebEx
- Adding captions to YouTube videos
- Adding captions to videos in Panopto
- Adding captions to videos in Canvass
- Adding captions to videos in Facebook
Accessibility of popular office applications:
Microsoft Office 365 Accessibility
- G Suite: G Suite User Guide to Accessibility
Feel free to send this information to your family, friends, colleagues, and acquaintances If you feel the information would be useful.
What applications do you use for your virtual meetings, classrooms and how has been your experience, key in your thoughts in the comments below. In case you would feel we have missed including information on a platform that you use, then write to us at info@friendsforinclusion.org